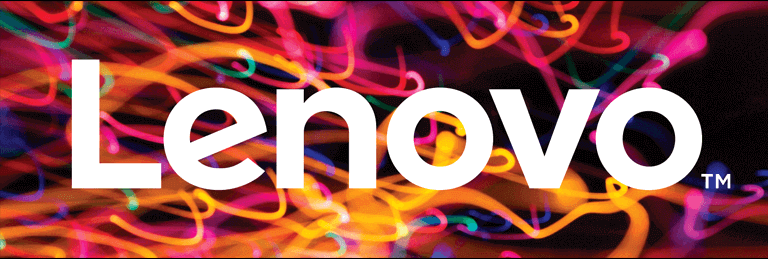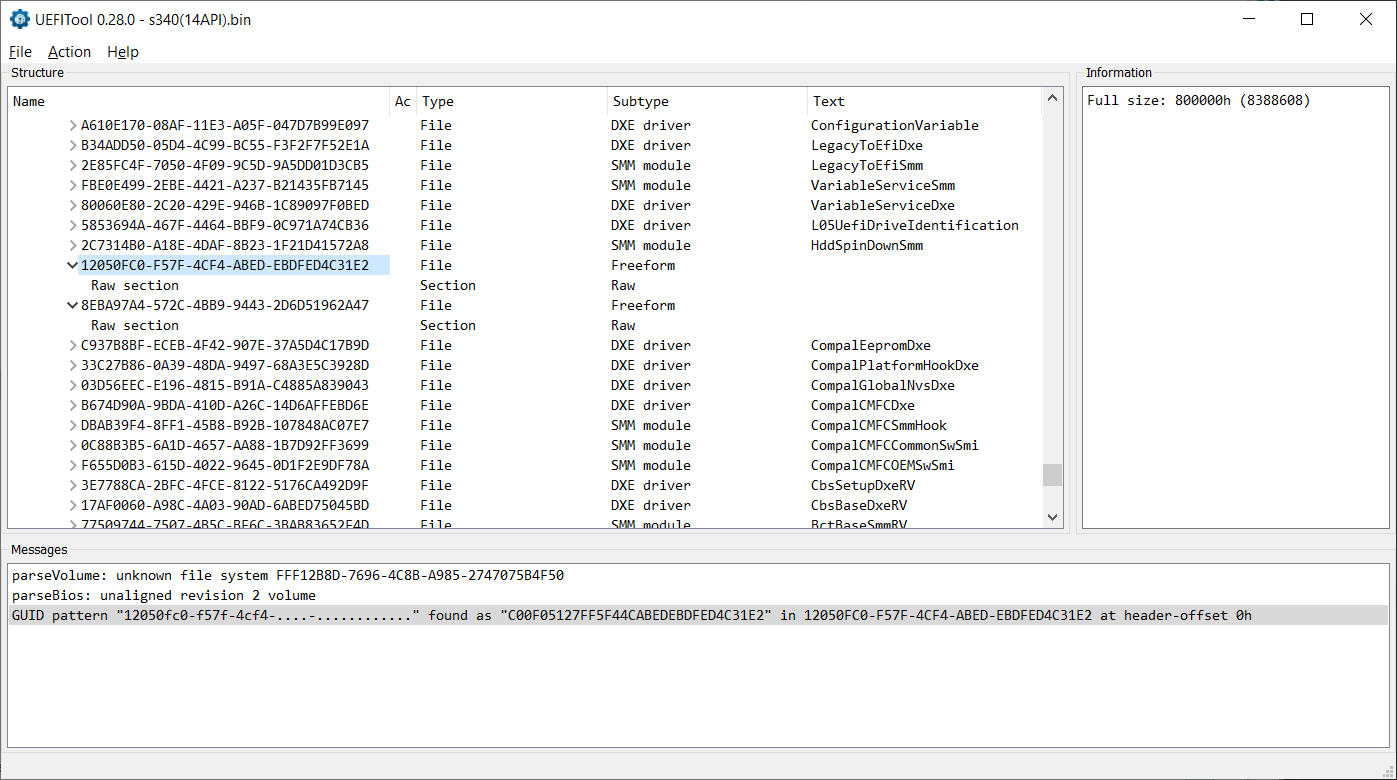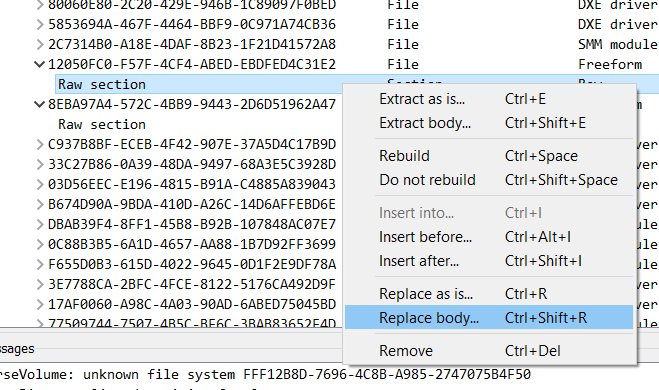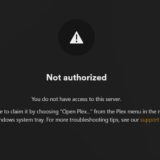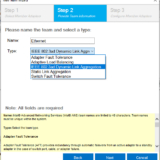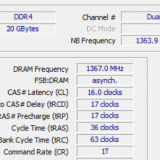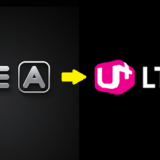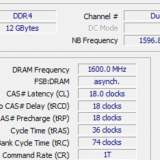씽크패드는 바이오스 부트로고 변경을 바이오스 업데이트 프로그램을 사용해 간단하게 할수 있지만 아이디어패드와 같은 레노버 노트북들은 부트로고를 변경하기가 쉽지 않았다.
HackBGRT를 사용하면 그럴듯하게 변경 할 수 있기는 한데 이 방법을 사용하면 SecureBoot를 사용할 수 없게 된다는 것이 마음에 들지 않아 아예 바이오스를 수정해 보기로 하였고 결국 성공하였다.
(EFI 서명을 해주면 SecureBoot 사용이 가능하긴 하다, 다만 데스크톱이 아닌 노트북에서는 개인 인증서를 추가해줄 방법이 없다는 것이 문제)
위에있는 Lenovo 사진이 문제의 기본 부트로고이다.
부팅 때 아주 잠깐 표시되는 정도이지만 그래도 켤때마다 이런 흉측한 로고가 보이는게 굉장히 마음에 들지 않아서 바꾸고 싶어졌다.
예전에 씽크패드를 사용할때 화이트리스트 제거와 Advanced메뉴 활성화를 위해 삽질하던 기억을 되살려 이번 s340에서도 무모하게 도전해 보았는데, 다행히 씽크패드와는 달리 바이오스 서명도 되어있지 않고 변조 검사같은것도 없어서 쉽게 작업할 수 있었다.
바이오스 덤프
가장먼저 바이오스 롬을 덤프해 주어야 한다. S340 14API의 경우에 롬 칩은 CPU 히트파이프 위에 위치해 있었다.
XMC사의 QU64AHIG(XM25QU64A)칩으로 64Mbit(8MB)용량의 칩이다.
기기마다 시리얼 넘버와 같은 정보들이 다르기 때문에 홈페이지에 있는 바이오스 업데이트 파일을 쓰면 안되고 각자의 기기에서 롬을 덤프해 수정하여야 한다. 롬라이터 사용이 필수, 작업전에 롬 파일을 백업해두고 작업하여야 한다.
UEFITool
[AMCN29WW(V1.12) 2021/9/25 현재 최신BIOS 기준 설명]
덤프해둔 롬 파일을 UEFITool 프로그램으로 열어준 후 GUID 12050FC0-F57F-4CF4-ABED-EBDFED4C31E2 를 검색해서 찾고, Raw section의 body 내용을 추출해 수정하면 된다. (우클릭 후 Extract body)
추출한 파일은 알아보기 쉬운 이름에 확장자는 .tga로 저장한 후 포토샵 등의 편집프로그램을 사용해 수정하면 된다.
로고 Targa 수정
색상 테이블은 RGB에 8Bit로 작업하여야 하고, 저장시에 16 bits/pixel로 설정해서 Targa(.tga)로 저장하면 됨.
그리고 수정할 로고 파일은 순정 로고파일의 용량보다 크면 안되니 그 점을 염두하며 수정하면 된다.
순정 로고파일은 768×480 해상도에 721KB정도의 사이즈였는데 난 그냥 순정 로고파일을 불러오기해서 바로 수정한 후 다른이름으로 저장하였다. 순정 로고에다가 그대로 작업하니까 용량이 1바이트 차이도 없이 동일하게 저장되었는데 새로 처음부터 만드는 것 보다 기존의 파일을 수정하는 편이 더 편함.
수정한 로고 적용
이제 수정한 로고 파일을 바이오스 롬 파일에 적용해주면 된다.
아까 로고 파일을 추출했었던 GUID의 Raw section에서 우클릭 후 Replace body로 수정한 로고 파일으로 교체해주면 된다.
그리고 UEFITool의 상단 메뉴 File – Save image file 으로 롬 파일을 저장해주면 끝.
수정 완료한 롬파일을 다시 롬라이터를 사용해 플래싱해주면 작업 끝이다. 로고 수정할 때 용량, 색상 방식 등 문제없이 수정하였다면 수정한 로고로 부팅될 것이고 잘못되었다면 윈도우 기본 부트로고로 부팅될 것이다.(CSM 모드에서 부팅할 때의 그것)
tga가 아닌 gif나 jpg같은 다른 파일 포맷으로 수정하거나, RGB가 아닌 Indexed Color으로 저장한다거나 해서 나도 몇번이나 변경 실패했었다. 로고 수정 정도로는 벽돌될 일 없으니 될때까지 다시 시도해보면 된다.
적용 예시
옛날에 요가260에서 사용했던 씽크패드 로고로 바꿨다. 레노버니까 씽크패드 로고가 어울릴 것 같더라.